
可能因為放假太久的關係,對軟體又有點陌生...(腦袋空空阿.....)信好大概順一下之後就恢復一些記憶的....
2/17今天教的是布丁的畫法.....
新的指令:
Loft
Affect Pivot Only
Attach
Array
Weld
Trim/Extend
方法如如下:
1.先在右邊工具列選Shapes-NGon-將sides數值調成『10』就可以畫出一個10邊型,並將X.Y數值調成『0』
2.先在右邊工具列選Shapes-Circle畫一個圓形,用Hierarcht-將Y數值成『0』

圓形擺放位置如下圖
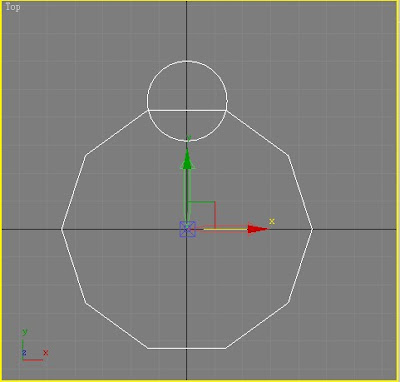
3.將這兩個物件個別右鍵-Convert to-Editable spline
4.在上方工具列選Took-Array-在Typ of Object選Copy,Incrmental的Z第二項數值打『36』,下方Count數值打『10』....OK!
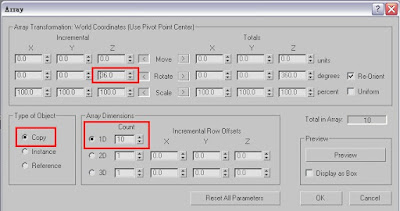
Array完成後如下圖
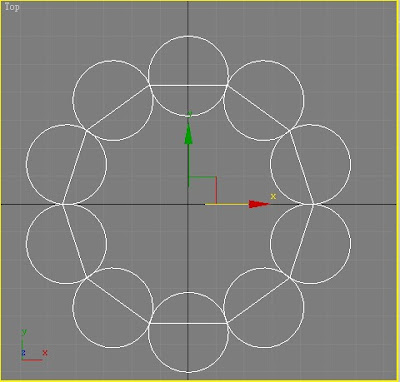
5.點選最出的圓形右鍵-Convert to-Editable spline,在右鍵Attach所有的圓形
6.在右邊工具列的修改器增加Trim/Extend-在下方點選Trim only-Pick Locations-即可將多餘的線條消去,如下圖!(10邊型是消不掉可點選此物件右鍵Hide Selection隱藏)
 7.因為此物件的交接觸的點是沒有真正連接的,全選此物件右鍵-Convert to-Editable spline,在修改器中的Editable spline-選Verlex點-Weld,將個別的交接觸連接在一起!
7.因為此物件的交接觸的點是沒有真正連接的,全選此物件右鍵-Convert to-Editable spline,在修改器中的Editable spline-選Verlex點-Weld,將個別的交接觸連接在一起!
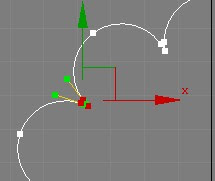
8.先在右邊工具列選Shapes-NGon-將sides數值調成『20』畫一個20邊型,並將Circular打勾就可以編成一個圓形 以上各畫一個!
 9.在視窗Front用右邊工具列選Shapes-Line畫一條由下而上的直線(由上到下或由下到上結果會不同)
9.在視窗Front用右邊工具列選Shapes-Line畫一條由下而上的直線(由上到下或由下到上結果會不同)
10.將兩個物件(除了直線)在右邊工具列Create-Gometry下拉選單選Compound Objects
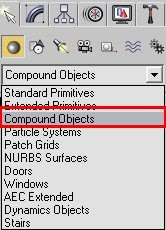
11.在Compound Objects-loft-選花邊型物件-Got Path-點選直線-在Path數值打『100』-Get shape-點選圓形物件-完成!
 (若發線會扭曲到修改器Editable Spline確定起始點是否相同,如果不同可在下方點選Make First)
(若發線會扭曲到修改器Editable Spline確定起始點是否相同,如果不同可在下方點選Make First)
其他:
1.點選物件-修改器-loft-Skin paramelors-shape steps,Path steps可調整參數
2.Copping-cap end打勾此物件就變成沒有蓋子囉,要增加厚度可增加修改器shell-Outer Amount可打上想要增加的厚度數值

心得:
在過程中要loft的時候發現很容易扭曲,雖然有使用Make First來調整可多少還是會,可能是我自己弄的問題吧...還好多試作幾次之後就比較好囉~




 設定布丁杯的透明度要增加材質球-specular Higights-specular Level,Glossiness,softeu中可調整數值-opacity可以調整布丁杯的透明度
設定布丁杯的透明度要增加材質球-specular Higights-specular Level,Glossiness,softeu中可調整數值-opacity可以調整布丁杯的透明度

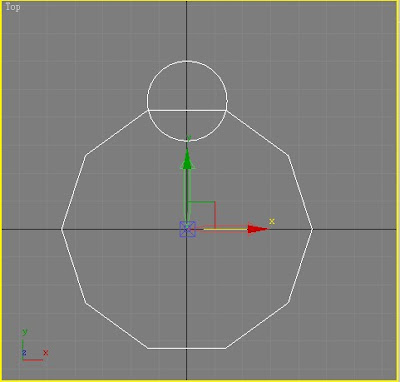
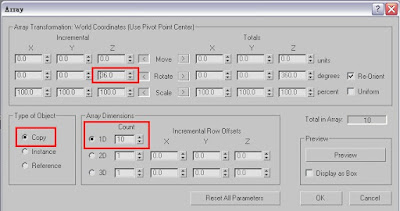
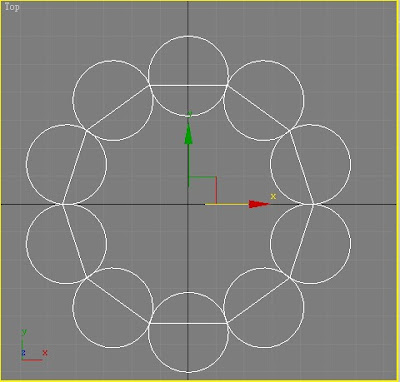
 7.因為此物件的交接觸的點是沒有真正連接的,全選此物件右鍵-Convert to-Editable spline,在修改器中的Editable spline-選Verlex點-Weld,將個別的交接觸連接在一起!
7.因為此物件的交接觸的點是沒有真正連接的,全選此物件右鍵-Convert to-Editable spline,在修改器中的Editable spline-選Verlex點-Weld,將個別的交接觸連接在一起!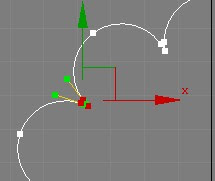
 9.在視窗Front用右邊工具列選Shapes-Line畫一條由下而上的直線(由上到下或由下到上結果會不同)
9.在視窗Front用右邊工具列選Shapes-Line畫一條由下而上的直線(由上到下或由下到上結果會不同)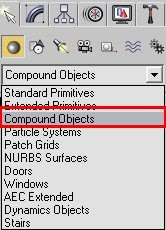 11.在Compound Objects-loft-選花邊型物件-Got Path-點選直線-在Path數值打『100』-Get shape-點選圓形物件-完成!
11.在Compound Objects-loft-選花邊型物件-Got Path-點選直線-在Path數值打『100』-Get shape-點選圓形物件-完成! (若發線會扭曲到修改器Editable Spline確定起始點是否相同,如果不同可在下方點選Make First)
(若發線會扭曲到修改器Editable Spline確定起始點是否相同,如果不同可在下方點選Make First)