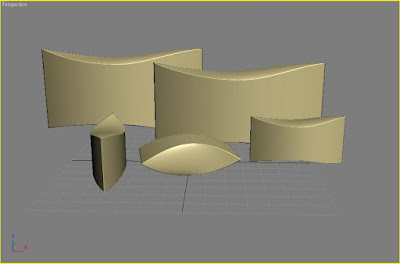
11/18老師今天教我們做曲面紙盒共有兩個方法,方法一是由班上同學教大家的,法二是老師教的!
學習新功能
Attach
Cross Section
Surface(修改器)
方法一:
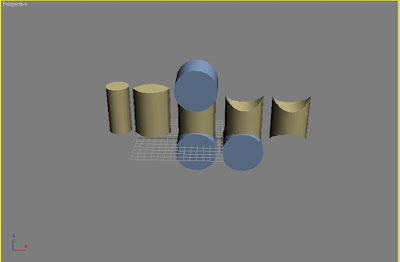
圖一
1.在右工具列中使用Cylinder畫一個圓柱體( 圖一)
2.點選此物件按右鍵選Convert to -Convert to Editable Poly
3.在右邊工具列Selection -選點調整成為圖一2
4.使用Cylinder畫兩個圓柱如圖一3
5.點選物件在Create-Ceometry-按下拉選到選Compound Object-Boolean-選Subtraction(A-B)主物件為A另兩個圓柱為次物件B,選主物件A點選右工具列的Pick Operand B即如圖一的四,完成如圖一的五!
方法二
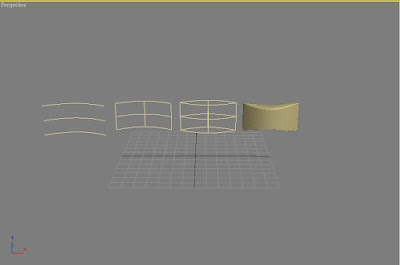
圖二

圖三
1.在TOP視窗在右工具列Create-Shapes-點選Line畫出1個節點的眉形開放線
(畫完如圖三第一個圖,點選Modify修改器-line-選點-點選眉形線最頂點按右鍵-選Smooth即可如圖三2 )
2.在Perspective視窗點選眉形開放線,按Shift鍵向上拖拉會跳出視窗opject選Copy,Number of Copies數值改2
3.選取一條線,按右鍵選Attach將另外兩條線(也可在指令列Geometry-Attach,完成後使點選黃底恢復)
4.在右指令列Geometry-Cross Section,在Perspective視窗點選第一條線第二條線第三條線完成如圖二2
5.點選物件,在上方工具列選Mirror-Mirror Axir選Y,Clone selection選Copy,調整為圖二3,之後同Attach作法將兩物件合一。
6.點選次物件-Modify-Modifier List選Surface
7.Modify-Modifier List-Line選點可調整正下凹度!



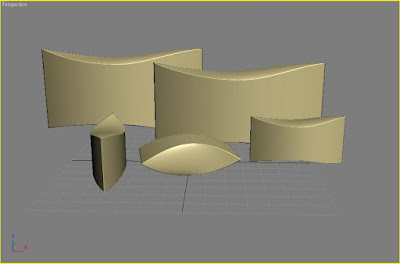
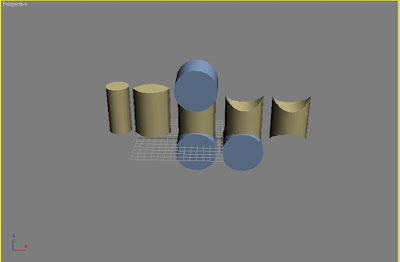 圖一
圖一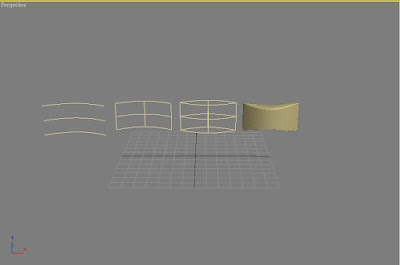
 圖三
圖三






 081104今天老師抽考HP墨水夾的盒子,製作過程中,真是冒汗連連= = ,有點腦袋空空不知道怎麼去做,還好想到之前老師有教過的方法,思考之後覺得應該可以這樣做,就給他是試看看了....形狀是有點跟實際的不同.....但還是差不多....
081104今天老師抽考HP墨水夾的盒子,製作過程中,真是冒汗連連= = ,有點腦袋空空不知道怎麼去做,還好想到之前老師有教過的方法,思考之後覺得應該可以這樣做,就給他是試看看了....形狀是有點跟實際的不同.....但還是差不多....